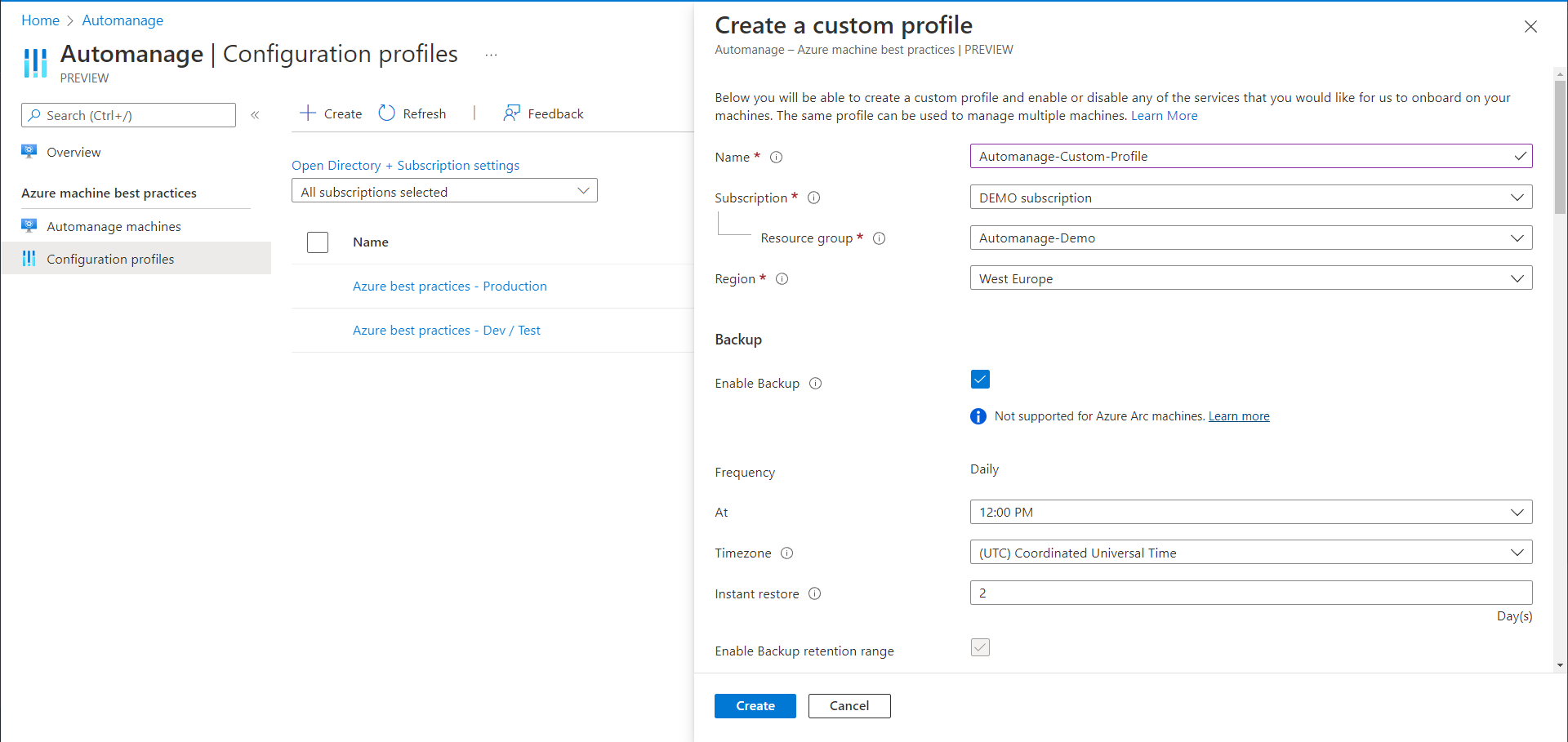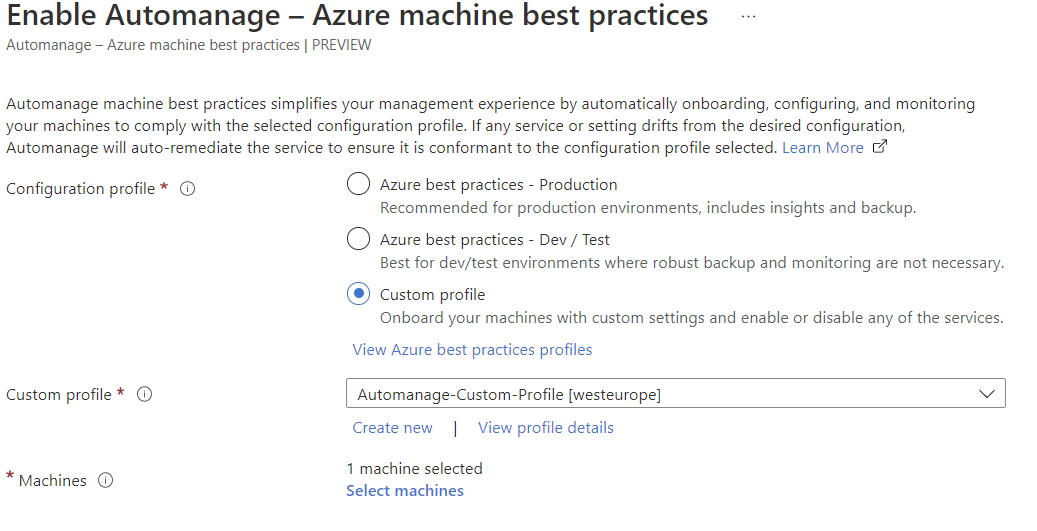Introduction to Automanage
Get a intro to Azure Automanage and set-up best practice configuration for you new and existing VMs.
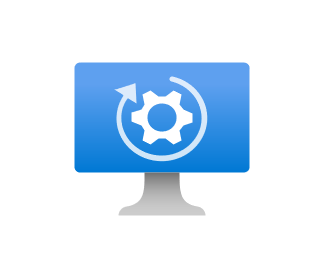
What if you could make configuring the supporting services of your VMs so much easier? And without needing to assign and manage several policies. This is where Azure Automanage comes flying in like the savior you always needed!
What is Automanage?
Automanage is as simple as a configuration profile that you apply to your VMs that will automatically configure the services that are best practice for VMs in Azure. For example, Azure Log Analytics and Azure Backup.
Microsoft even created some predefined automanage profiles, one for Production workloads and one for Dev/Test. So which services are configurable in Automanage?
| Service | Configuration Profile | Supported Scenario |
|---|---|---|
| Machines Insights Monitoring | Production | Windows, Linux, Azure Arc |
| Backup | Production | Windows, Linux |
| Microsoft Defender for Cloud | Production, Dev/Test | Windows, Linux |
| Microsoft Antimalware | Production, Dev/Test | Windows |
| Update Management | Production, Dev/Test | Windows, Linux, Azure Arc |
| Change Tracking and Inventory | Production, Dev/Test | Windows, Linux, Azure Arc |
| Guest configuration | Production, Dev/Test | Windows, Linux, Azure Arc |
| Boot Diagnostics | Production, Dev/Test | Windows, Linux |
| Windows Admin Center | Production, Dev/Test | Windows |
| Azure Automation Account | Production, Dev/Test | Windows, Linux, Azure Arc |
| Log Analytics Workspace | Production, Dev/Test | Windows, Linux, Azure Arc |
Create a custom configuration profile
What if you don’t want to use all the features and services in the built-in profiles? You just make your own custom profile. Here’s how: Go to the Automanage service and click the “Configuration profiles” blade. Then click the Create button in the top left of the blade.
Here you can start checking and unchecking the features you want to include in the configuration profile. You can also configure a backup policy and Antimalware scan policy. As you might notice, some of the services you can’t check or uncheck. These are Azure Security Center, Automation Account, and Log Analytics Workspace. Azure Security Center is always checked and will onboard you VMs to the free tier of the service. With Azure Automation Account and Log Analytics Workspace it will be checked or unchecked based on the other services you enable. For example, if you enable Change Tracking, it will also enable the Automation Account because it is dependent of one.
Apply the configuration profile for VMs
Now that you have created you own configuration profile or chosen to use one of the built-in ones. The next step is to apply the profile to one or more VM. There is also a built-in policy that you can use to apply configuration profiles for all or several VMs automatically, both new and existing ones. For simplicity I will show you how to apply the profile to a single VM.
In the Automanage site, you click into the “Automanage machines” blade. Here there is a plus button in the top menu of the blade with the text “Enable on existing machine”. In this page you select the configuration profile to apply. And then you select which VMs to apply it to.
After you apply the configuration profile, you will see all the VMs with a configuration profile applied with info on which profile is applied and the status of deployment. Automanage will use some time to deploy the resources and returning a status.